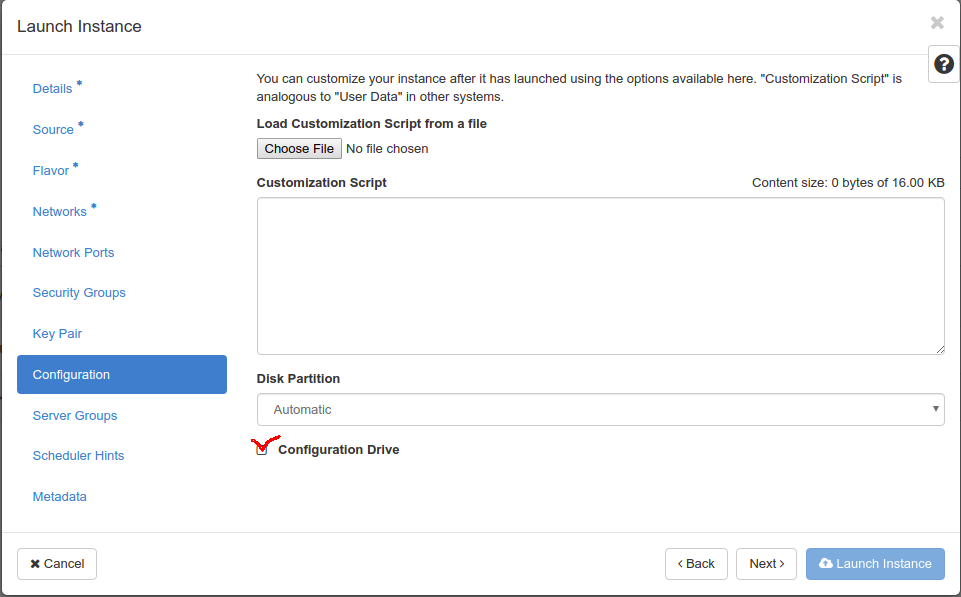Imagens Openstack
Antes de fazermos qualquer operação na linha de comando do Openstack precisamos carregar as variáveis de ambiente que possuem as credenciais de um determinado usuário:
[root@c1c1 ~]# source keystonerc_admin [root@c1c1 ~(keystone_admin)]#
O arquivo keystonerc_admin está no /root
Definir Senhas Padrão
Por default as imagens preparadas para Nuvem Openstack possuem senhas randomicamente definidas para os usuários padrão (centos, ubuntu, debian). Mas é possível mudar essa característica colocando um script na Aba Configuration, no momento de criação da Instância, conforme mostra a figura abaixo.
É preciso marcar a opção Configuration Drive
Distro CentOS
Usar o scritp abaixo como exemplo:
#cloud-config chpasswd: list: | root:int6tech centos:int6tech expire: False ssh_pwauth: True
Distro Debian
Usar o scritp abaixo como exemplo:
#cloud-config
chpasswd:
list: |
debian:int6tech
expire: False
Distro Ubuntu
Usar o scritp abaixo como exemplo:
#cloud-config
chpasswd:
list: |
ubuntu:int6tech
expire: False
Imagens Padrão de Nuvem
Ubuntu 16.04 QCOW2
Download de imagem pronta do Ubuntu no formato QCOW2 e subida no Openstack Glance:
[root@c1c1 ~]# wget https://cloud-images.ubuntu.com/xenial/current/xenial-server-cloudimg-amd64-disk1.img --2020-01-29 14:39:47-- https://cloud-images.ubuntu.com/xenial/current/xenial-server-cloudimg-amd64-disk1.img Resolving cloud-images.ubuntu.com (cloud-images.ubuntu.com)... 91.189.88.89, 2001:67c:1560:8001::8001 Connecting to cloud-images.ubuntu.com (cloud-images.ubuntu.com)|91.189.88.89|:443... connected. HTTP request sent, awaiting response... 200 OK Length: 297009152 (283M) [application/octet-stream] Saving to: ‘xenial-server-cloudimg-amd64-disk1.img’ 100%[=========================================================================================================================================================================>] 297.009.152 2,68MB/s in 2m 25s 2020-01-29 14:42:13 (1,95 MB/s) - ‘xenial-server-cloudimg-amd64-disk1.img’ saved [297009152/297009152] [root@c1c1 ~]# source keystonerc_admin [root@c1c1 ~(keystone_admin)]# glance image-create --name isp_ubuntu_16.04 --disk-format qcow2 --architecture x86_64 --container-format bare --visibility public --protected True --os-version linux --progress --file xenial-server-cloudimg-amd64-disk1.img
CentOS_7 QCOW2
Download de imagem pronta do CentOS7 e subida no Glance:
[root@c1c1 ~(keystone_admin)]# wget http://cloud.centos.org/centos/7/images/CentOS-7-x86_64-GenericCloud.qcow2 --2020-01-29 14:51:06-- http://cloud.centos.org/centos/7/images/CentOS-7-x86_64-GenericCloud.qcow2 Resolving cloud.centos.org (cloud.centos.org)... 38.110.33.4 Connecting to cloud.centos.org (cloud.centos.org)|38.110.33.4|:80... connected. HTTP request sent, awaiting response... 200 OK Length: 942407680 (899M) Saving to: ‘CentOS-7-x86_64-GenericCloud.qcow2’ 100%[=========================================================================================================================================================================>] 942.407.680 4,52MB/s in 3m 32s 2020-01-29 14:54:39 (4,24 MB/s) - ‘CentOS-7-x86_64-GenericCloud.qcow2’ saved [942407680/942407680] [root@c1c1 ~]# source keystonerc_admin [root@c1c1 ~(keystone_admin)]# glance image-create --name isp_centos_7 --disk-format qcow2 --architecture x86_64 --container-format bare --visibility public --protected True --os-version linux --progress --file CentOS-7-x86_64-GenericCloud.qcow2 [=============================>] 100%
Apagar Imagem
Antes de uma imagem ser apagada, precisamos retirar a configuração de Protected dela. Acesse as propriedades da Imagem no Menu Admin, dentro de Compute > Image, clicando na Imagem desejada e pedindo para Editar ela. Teremos uma tela conforme mostra a figura abaixo: